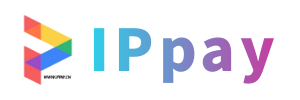ai减去顶层在哪(ai减去顶层工具在哪里)
ai怎么用钢笔减去不要的部分
电脑打开AIai减去顶层在哪,然后点击钢笔工具。点击钢笔工具后,把不要的部分框选起来,然后选中图形和路径。选中图形和路径后,按Shift+Ctrl+F9调出路径查找器,按住Alt键,然后点击减去顶层。点击减去顶层后,就可以把选中部分给删除了。
首先在AI软件中展开图层面板,按住键盘上的shift键后,再点击当前已选择对象的蓝色小方块。然后再选中钢笔工具,将钢笔工具的内部填充模式/边线填充模式均设为不填充。接下来用钢笔工具将图形上需要保留的部分框选出来。
在AI中,首先需要展开图层面板,并使用Shift键同时点击选中当前对象的蓝色小方块。选择钢笔工具,并设置其填充模式为无,以便仅勾勒路径。使用钢笔工具仔细勾勒出需要保留的图形部分。再次展开图层面板,同时选中刚刚勾勒的路径和要删除的图形对象。
首先,你可以使用钢笔工具来进行精细的抠图。你需要把目标图案描绘出路径后,进行一些设置。具体步骤如下ai减去顶层在哪: 打开AI软件,执行菜单栏中的文件—打开,打开我们需要抠图的图片。 找到左侧工具箱中的【钢笔工具】,将我们需要的部分进行抠图,注意图片必须是封闭的图形。
展开图层面板,按住shift键,点击当前已选择对象的蓝色小方块。选定钢笔工具,将钢笔工具的内部填充模式和边线填充模式均设置成不填充。用钢笔工具将图形上需要保存的一部分框选出来。再一次展开图层面板,将当前用钢笔工具画的对象与要操作的图形等等。
把需要修改的文件在AI中打开,展开图层面板,按住键盘上的shift键,再点击当前已选择对象的蓝色小方块(有蓝色小方块的表示当前选择的项目),以便将其取消选择。选中钢笔工具,将钢笔工具的内部填充模式、边线填充模式均设为不填充。用钢笔工具将图形上需要保留的部分框选出来。
ai怎么减去顶层形状ai怎样减去顶层形状
对于AI中减去顶层形状,可以使用Ctrl + Shift + Alt + 7来完成。这个快捷键可以在AI中轻松地删除顶层的形状,非常方便。但是,在使用快捷键的时候,我们需要注意是否选中了正确的图层。否则,我们可能会错误地删除不该删除的形状,导致不必要的麻烦。因此,在使用这个快捷键时,我们需要格外小心。
对于AI中减去顶层形状的快捷键,可以使用Ctrl + Shift + Alt + 7来完成。这个快捷键可以在AI中轻松地删除顶层的形状,非常方便。但是,在使用快捷键的时候,我们需要注意是否选中了正确的图层。否则,我们可能会错误地删除不该删除的形状,导致不必要的麻烦。因此,在使用这个快捷键时,我们需要格外小心。
首先第一步打开电脑中的AI软件,先创建空白图层,接着根据下图箭头所指,点击左侧【椭圆工具】。 第二步先按住【Shift】键,接着根据下图箭头所指,绘制正圆形。 第三步先点击左侧【星形工具】,接着根据下图箭头所指,按照需求绘制星形。
AI,如果只需要做第四张的效果,直接在圆的地方,绘制一条直线,减掉一半,复制一个,旋转180度,填充颜色即可。请再确认一下,你需要减去的图层,是在顶层吗?置于顶层——代表这个图形是在编组的顶层上。
回答如下:减去顶层是指从神经网络的顶层开始,逐层地移除网络中的一些层次,直到达到所需的网络结构。这种方法通常用于简化已训练的深度神经网络,以减少网络的复杂性和计算成本。在减去顶层的过程中,需要重新训练网络以适应新的结构和任务。这种技术常用于迁移学习和微调预训练的模型。
AI教程:四种形状组合模式
AI的四种形状组合模式分别是:联集、减去顶层、交集、差集。下面,以两个形状为例分别介绍这四种形状组合模式。下面,画了两个形状。一个黑色矩形与一个红色圆形。红色圆形在顶层。把两个形状全选中,再点选第一种形状组合模式:联集;得到了如下图所示的效果。
应该选择菜单 文件---导出---路径到 Illustrator 打开后把图形边框给个颜色就可以了。
选择所有的元素,然后选择镜像工具(O),现在按住Alt键,在拼贴边框的右边线上单击,选择垂直轴,单击复制。现在2个形状就完美地组合为了一个形状(你也可以根据你的需求,选择水平轴)。从结点上面绘制叠加的六边形,然后降低它的不透明度和设置混合模式为正片叠底。
如果想要在AI中将两个图形合为一体,而不是通过镂空效果,可以使用路径组合或形状模式来实现: 选择两个图形,确保它们重叠或部分重叠。 使用选择工具(V键)选择两个图形。 在工具栏中,可以找到“路径查找器”或“形状构造器”图标(通常是两个重叠的正方形)。
**打开AI软件**:首先,打开Adobe Illustrator。 **创建图形**:使用工具箱中的形状工具(如矩形工具、椭圆工具等)在画布上创建两个图形。 **选择图形**:使用选择工具(V键)或直接点击来选择你想要叠加颜色的图形。
AI路径查找器和形状模式都是Adobe Illustrator中用于处理和编辑图形的功能,它们之间的主要区别在于作用对象和操作结果。 作用对象:- 路径查找器主要作用于路径,它可以在多个图形之间进行路径运算,如分割、修边、合并等。
如何使用AI减去顶层功能
1、对于AI中减去顶层形状ai减去顶层在哪,可以使用Ctrl + Shift + Alt + 7来完成。这个快捷键可以在AI中轻松地删除顶层的形状ai减去顶层在哪,非常方便。但是,在使用快捷键的时候,ai减去顶层在哪我们需要注意是否选中了正确的图层。否则,ai减去顶层在哪我们可能会错误地删除不该删除的形状,导致不必要的麻烦。因此,在使用这个快捷键时,我们需要格外小心。
2、首先第一步打开电脑中的AI软件,先创建空白图层,接着根据下图箭头所指,点击左侧【椭圆工具】。 第二步先按住【Shift】键,接着根据下图箭头所指,绘制正圆形。 第三步先点击左侧【星形工具】,接着根据下图箭头所指,按照需求绘制星形。
3、对于AI中减去顶层形状的快捷键,可以使用Ctrl + Shift + Alt + 7来完成。这个快捷键可以在AI中轻松地删除顶层的形状,非常方便。但是,在使用快捷键的时候,我们需要注意是否选中了正确的图层。否则,我们可能会错误地删除不该删除的形状,导致不必要的麻烦。因此,在使用这个快捷键时,我们需要格外小心。
AI里的路径查找器面板的的基本使用教程
方法一:效果菜单栏下的路径查找器 首先ai减去顶层在哪,ai减去顶层在哪我们先新建一个画板,大小根据自己的需要。夏夏在这里新建一个500*400的画板。请点击输入图片描述 执行菜单栏中的效果—路径查找器,就可以找到路径查找器了,或者直接按路径查找器的快捷键“F”,如下图所示。
AI软件的路径查找器使用方法:首先,打开电脑中的Ai软件ai减去顶层在哪;然后,先绘制两个重合在一起的圆,以这个形状为基础来进行了解。下一步,会看到当选择两个圆的时候,在【形状模式】下点击【联集】,两个圆形形状就会结合在一起,成为一个形状。
在窗口菜单找到路径查找器面板,点击调出路径查找器面板。将叠加的图形对象选中,点击路径查找面板中的联集按钮,可以将叠加的图形变为一个图形。将叠加的图形对象选中,点击路径查找面板中的减去顶层按钮,可以将除低层位置的图形上层的图形减去。
打开ai,选择工具箱中的【选择】工具,选中这个图形,点击菜单的【窗口】-【路径查找器】。或者直接按快捷键【shift+Ctrl+F9】打开路径查找器面板;在路径查找器中点击【变换】,我们可以看到我们选中圆的宽度和高度。
首先打开电脑,找到桌面上的AI软件,双击打开,进入页面后,按键盘上的ctrl n组合键,新建文件 在打开的页面,点击上方的窗口选项 如图,在打开的窗口菜单中,找到下方的路径查找器的选项,点击 如图,我们就打开了路径查找器的窗口,在窗口中,可以对形状进行相加相减等操作。
用户如果需要设计一张图片的话,很多时候都需要用Adobe illustrator来绘制,因为AI绘制的形状是矢量的,在AI中路径查找器又是一个很必备的功能,下面一起来学习一下如何进行使用。打开电脑中的AI软件,我们先绘制两个重合在一起的圆,以这个形状为基础来进行了解。
编辑:Aviv工作室