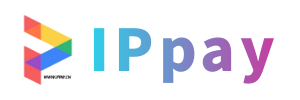pr如何视频去水印(pr视频中如何去水印)
免费快速起号(微信号)
seofensi
pr怎么去视频水印
去视频水印方法 方法一,裁剪法 首先导入视频素材,搜索并拖拽裁剪效果至视频轨道。通过调整左列、顶部、右侧、底部数值,以及视频缩放和位置数值,精准定位并去除水印。方法二,模糊法 在效果库中找到高斯模糊,拖拽至视频轨道。使用矩形蒙版框选水印区域,调整蒙版和模糊度数值,有效遮盖水印。
pr软件给视频去水印的三种方法:方法视频放大。在选中视频后,点击右边的效果控件。修改或拉动缩放数值,直到水印看不见,如果有字幕可以调整一下视频位置。方法局部模糊。在右边栏搜索模糊,点击高斯模糊。之后在右边点击框框覆盖水印,再调节模糊度即可,选中重复边缘像素可以减小模糊范围。
首先,通过缩放和裁剪来消除水印,这种方法看似直接,但需谨慎操作。将画面放大后,水印可能被掩盖,但画质会受到影响,甚至可能破坏原有的景深和构图。只有在其他手段无效且水印面积相对较小的情况下,才应选择这种方法。
PR可以裁剪画面或者用中间值去水印。放入视频素材到PR编辑区域。调整视频大小放大到没有水印的区域。也可以在效果中搜索中间值调整半径。将中间值效果添加到视频并建立区域蒙版。放入视频素材到PR编辑区域。调整视频大小放大到没有水印的区域。也可以在效果中搜索中间值调整半径。
pr软件给视频去水印的方法:方法视频放大。在选中视频后,点击右边的效果控件。修改或拉动缩放数值,直到水印看不见,如果有字幕可以调整一下视频位置。方法局部模糊。在右边栏搜索模糊,点击高斯模糊。之后在右边点击框框覆盖水印,再调节模糊度即可,选中重复边缘像素可以减小模糊范围。
操作步骤/方法 导入视频 首先,将含有水印的视频素材拖入到Premiere Pro(简称PR)的编辑区域中,确保视频处于可视范围内。调整视频大小 接着,调整视频的大小,将视频放大至没有水印的区域,确保水印清晰可见,便于下一步操作。
PR常用三种去视频水印(字幕)方法
裁剪与缩放 首先,通过缩放和裁剪来消除水印,这种方法看似直接,但需谨慎操作。将画面放大后,水印可能被掩盖,但画质会受到影响,甚至可能破坏原有的景深和构图。只有在其他手段无效且水印面积相对较小的情况下,才应选择这种方法。
在选中视频后,点击左上角的【效果控件】。修改或拉动缩放数值,直到水印看不见。点击【文件】--【新建】--【阻版标题】。点击【确定】。截取视频水印在内的边框区域。选择颜色为黑色,点击确定。下方也是一样的操作。如图左下角搜索【中间值】,然后点击【中间值】。
方法一,裁剪法 首先导入视频素材,搜索并拖拽裁剪效果至视频轨道。通过调整左列、顶部、右侧、底部数值,以及视频缩放和位置数值,精准定位并去除水印。方法二,模糊法 在效果库中找到高斯模糊,拖拽至视频轨道。使用矩形蒙版框选水印区域,调整蒙版和模糊度数值,有效遮盖水印。
方法视频放大。在选中视频后,点击右边的效果控件。修改或拉动缩放数值,直到水印看不见,如果有字幕可以调整一下视频位置。方法局部模糊。在右边栏搜索模糊,点击高斯模糊。之后在右边点击框框覆盖水印,再调节模糊度即可,选中重复边缘像素可以减小模糊范围。方法中间值。
pr软件怎么把视频的水印去掉?pr去水印的方法?
1、PR可以裁剪画面或者用中间值去水印。放入视频素材到PR编辑区域。调整视频大小放大到没有水印的区域。也可以在效果中搜索中间值调整半径。将中间值效果添加到视频并建立区域蒙版。放入视频素材到PR编辑区域。调整视频大小放大到没有水印的区域。也可以在效果中搜索中间值调整半径。
2、中间值效果去水印 在PR效果面板中搜索“中间值”效果,选择并应用到视频上。通过调整该效果的“半径”参数,可以有效去除视频中的水印。建立区域蒙版 在应用“中间值”效果后,需要建立区域蒙版以覆盖水印区域。选择“笔刷”工具,调整笔刷大小和不透明度,根据水印形状勾勒蒙版。
3、pr软件给视频去水印的方法:方法视频放大。在选中视频后,点击右边的效果控件。修改或拉动缩放数值,直到水印看不见,如果有字幕可以调整一下视频位置。方法局部模糊。在右边栏搜索模糊,点击高斯模糊。之后在右边点击框框覆盖水印,再调节模糊度即可,选中重复边缘像素可以减小模糊范围。
4、Premiere四种去除水印的操作方法:方法一:缩放视频 打开pr导入视频,新建序列,把视频拖入时间线中。在效果控件里面调整缩放值,把视频放大到水印完全去除为止。效果控件的缩放值以视频实际大小为准,如下图。这个方法的缺点是部分画面会缺失。
想知道pr的几种去水印方法
方法一:缩放视频 打开pr导入视频,新建序列,把视频拖入时间线中。在效果控件里面调整缩放值,把视频放大到水印完全去除为止。效果控件的缩放值以视频实际大小为准,如下图。这个方法的缺点是部分画面会缺失。方法二:裁剪 在效果面板里面搜索裁剪、添加到视频上面。
方法一,裁剪法 首先导入视频素材,搜索并拖拽裁剪效果至视频轨道。通过调整左列、顶部、右侧、底部数值,以及视频缩放和位置数值,精准定位并去除水印。方法二,模糊法 在效果库中找到高斯模糊,拖拽至视频轨道。使用矩形蒙版框选水印区域,调整蒙版和模糊度数值,有效遮盖水印。
在选中视频后,点击左上角的【效果控件】。修改或拉动缩放数值,直到水印看不见。点击【文件】--【新建】--【阻版标题】。点击【确定】。截取视频水印在内的边框区域。选择颜色为黑色,点击确定。下方也是一样的操作。如图左下角搜索【中间值】,然后点击【中间值】。
pr软件给视频去水印的方法:方法视频放大。在选中视频后,点击右边的效果控件。修改或拉动缩放数值,直到水印看不见,如果有字幕可以调整一下视频位置。方法局部模糊。在右边栏搜索模糊,点击高斯模糊。之后在右边点击框框覆盖水印,再调节模糊度即可,选中重复边缘像素可以减小模糊范围。
premiere怎么去水印
1、Premiere四种去除水印的操作方法:方法一:缩放视频 打开pr导入视频,新建序列,把视频拖入时间线中。在效果控件里面调整缩放值,把视频放大到水印完全去除为止。效果控件的缩放值以视频实际大小为准,如下图。这个方法的缺点是部分画面会缺失。
2、首先,通过缩放和裁剪来消除水印,这种方法看似直接,但需谨慎操作。将画面放大后,水印可能被掩盖,但画质会受到影响,甚至可能破坏原有的景深和构图。只有在其他手段无效且水印面积相对较小的情况下,才应选择这种方法。
3、premiere怎么去水印 首先我们打开pr软件,把需要操作的视频拖拽进时间轴里面。接着我们找到“效果”页面,搜索“中间值”并且添加到视频中去。接着我们找到效果控件,选择“矩形”接着在视频里调整一下矩形框大小,直到正好可以覆盖住水印。然后把半径设置成100,就能看见水印已经被去除了。
4、导入视频 首先,将含有水印的视频素材拖入到Premiere Pro(简称PR)的编辑区域中,确保视频处于可视范围内。调整视频大小 接着,调整视频的大小,将视频放大至没有水印的区域,确保水印清晰可见,便于下一步操作。中间值效果去水印 在PR效果面板中搜索“中间值”效果,选择并应用到视频上。
5、软件版本:AdobePremiereProV10 部分用户可能电脑型号不一样,但系统版本一致都适合该方法。怎么在pr里将视频的水印去掉下面就给大家分享pr去视频水印的教程。
6、要从PR中移除视频水印,首先启动Adobe Premiere Pro软件,新建一个项目,导入带水印的视频文件。接着,在右侧的“效果”面板中,通过搜索功能找到“中间值”滤镜。选择含有水印的帧,将此滤镜拖放到图像上,然后使用选择工具精确选择水印区域。
哪里有pr转场特效
1、在左侧的项目面板中调出效果面板,效果面板中有音频效果,音频过渡、视频效果、视频过渡。鼠标点开视频过渡文件夹。每一类都是一个文件夹,鼠标点击一下,展开相应的特效,鼠标点击3D运动,下面即展开2项转场特效。直接拖动两段视频素材中间便可以看到添加的效果字样了。
2、首先点击PR效果栏中的过渡效果。在过渡效果中选择转场类型。选择转场类型后将效果拖动至视频文件的首尾处,即可添加转场效果。根据以上步骤操作即可在PR中添加转场特效。
3、第一步,打开PR的工作区,然后单击左上角的“文件”选项,见下图,转到下面的步骤。第二步,执行完上面的操作之后,在下拉列表中单击“新建”,然后单击“序列”选项,见下图,转到下面的步骤。第三步,执行完上面的操作之后,单击“设置”选项卡,见下图,转到下面的步骤。
4、比如,现在PR的序列面板的视频轨道1中已有三段视频,接下来,给视频添加转场特效。在左侧的项目面板中调出效果面板;效果面板中有音频效果,音频过渡、视频效果、视频过渡。鼠标点开“视频过渡”文件夹。接着,下面即展示了7类转场特效。每一类都是一个文件夹;鼠标点击一下,展开相应的特效。
编辑:Aviv