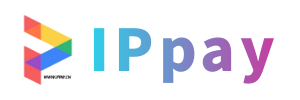ai绘制教程(ai怎么绘制)
免费快速起号(微信号)
yycoo88
AI软件绘制效果图教程?
首先,打开界面后,创建一个空白窗口 然后,单击左侧的多边形工具,绘制一个填充有橙色的六边形 最后,选择图形。在效果菜单的素描栏中,点击添加石膏效果。上面是小编带来的ai画石膏效果图的方法,希望对大家有所帮助。
打开ai软件,新建文件,工具栏中选择矩形工具画矩形,填充渐变。使用渐变工具,在内部拖动,可以改变渐变的位置和方向。点击窗口菜单栏,选择渐变,可以打开渐变面板。在这里可以更改渐变的颜色,可以增加多种颜色。面板中有一个反向的按钮,点击一下,可以让颜色方向相反。
我们将首先绘制斯图尔特的大概形状,然后逐渐添加细节,直到我们得到一个满意的图案。废话不多说,让我们开始绘制第一个小黄人吧。第1步 对于每个绘图项目,我们首先要弄清楚角色的整体结构,首先我们通过绘制头部的基本准则来实现第一步的操作。
选择创建的图形,复制一层,然后转到外观面板(窗口外观),取出纹理化的效果。接下来,删除生成的形状填充颜色,并添加一个8px描边(应用线性渐变)。保持选中,效果风格化外发光。然后点击OK。1创建的新对象做一个副本(按Ctrl + C,Ctrl + F键),并删除它的外发光效果。
AI怎么快速绘制3d水滴形状-AI3D绕转效果的制作教程
接下来,我们在【效果】-【3D】中找到【绕转】,如图所示。我们在3D绕转的选项中,位置选择【离轴-右方】,如图所示。接着,我们在端点的下面选择【右边】,然后点击【确定】,如图所示。最后,我们看到路径已经变成3D绕转的图形效果了。再复制一个出来修改描边颜色就完成了。
打开AI软件,使用【钢笔工具】绘制一条路径。 设置路径无填充颜色,描边为红色。 在【效果】菜单中选择【3D】,然后点击【绕转】。 在3D绕转选项中,选择【离轴-右方】作为位置。 在端点下方选择【右边】,然后点击【确定】。 路径将转换为3D绕转效果。
先用钢笔画出一个尖顶的水滴图案,我们再用青色填充水滴的形状。复制一下这个水滴并缩小到95%,我们填充为蓝黑色,选择钢笔工具绘制出水滴内的花边,我们填充一个灰绿色。继续用钢笔绘制出水滴的下方莲花图案,我们分别用红色与绿色搭配填充图案。
AI绘制粉笔字效果怎么操作
1、粉笔字ai绘制教程:用AI菜单栏ai绘制教程的效果下拉菜单-风格化-涂抹进行调节。
2、这是一种变形字体,拿Ai把字变形(根据自己想要ai绘制教程的效果去变形),然后复制粘贴到ps里面,建立蒙版点击蒙版缩略图,用那种粗糙颓废ai绘制教程的画笔涂抹(白色是显示,黑色是隐藏),关于粉笔字的教程网上多得是,可以去看看。
3、PS做手写粉笔字效果的方法是:新建白色背景文件,ctrl+i反相,创建新图层,选择白色打字;ctrl+t调整大小,栅格化文字,复制图层,“滤镜--杂色--添加杂色”;“滤镜--模糊--动态模糊”,调整透明度等,完成。
ai插画卡通人教程步骤-如何用ai画一个可爱的卡通人物
启动AI并创建新画布。打开Adobe Illustrator,点击“新建”或使用快捷键“Ctrl+N”创建一个新的画布。选择合适的画布大小,然后点击“创建”。 设置配色方案。在开始绘制前,建议在AI中设置好配色方案。一般而言,保持颜色数量在三种以内,以避免颜色搭配困难,影响最终视觉效果。
利用AI的椭圆工具,或者钢笔工具,自行绘制两个圆滑的图案,来充当卡通人物的头部和身体,之后我们利用钢笔工具,将半边涂黑,再利用“路径查找器”将黑色区域保证在合适的位置作为阴影。
按住alt,往上拖动,复制出一个,填充颜色改为:#49d1f9。高度改为770。顶对齐。画佩奇。1。鼻子:用椭圆工具(L),先画一个椭圆,然后用直接选择工具(A)小白箭头,去调整形状。填充颜色#f4c7dc,描边颜色#f2a7c8。描边宽度:10。然后再加两个鼻孔。填充颜色#ce7ba5。2。
打开Adobe Illustrator软件。 创建一个新的画布。点击“文件”“新建”,设置画布大小、分辨率和颜色模式。 使用基本形状工具。在工具栏中选择“矩形工具”(快捷键M),然后在画布上绘制一个矩形作为角色的身体。 添加细节。
打开ai软件,接着新建画布。在进行创作时,将颜色控制在三个左右。使用AI的“吸管工具”,吸取需要的颜色,并使用提取的颜色,绘制出10x10的小方块。点击拖动画面的标尺,拉取参考线,利用参考线大致确定绘制的卡通人物大小,以及头部与身体的分界线。
怎么用AI将人物头像做成卡通风格?1,打开AI,创建一个宽1600px高1200px的新文档。然后将所参考的照片(可以找自己喜欢的图片)置于其中,锁定照片的图层,再新建一个图层作为绘制层,绘制时可以用钢笔工具。
AI图形教程,用黄金比例在AI中绘制渐变图形
1、绘制黄金比例圆圈,首先画出一个大圆,复制其形状,宽高除以618,依次制作出5个圆。接下来,绘制出海豚图形的大致轮廓,将黄金圆圈按层次摆放,注意相切线的重叠。使用工具A选择相关线,通过形状生成器工具shift+M,滑选所需区域并删除多余线,保持图形的整洁与和谐。
2、打开AI,新建画布:800x600。并命名一下。新建背景。用矩形工具(快捷键M),选中后点一下屏幕,输入框宽和高输入800*600。上图所示,因为填充是白色,描边黑色。所以和画板默认颜色一样。我们将这个矩形改为填充黑色,描边去掉。接下来将对齐选项设置为对齐画板。
3、布局:将尺寸设置成黄金比例 在布局中使用黄金比例的方法并不难,关键是控制比例和尺寸。重点很简单,把握好1:618的黄金比例。举个例子,使用960px的宽度布局的时候,除以618可以得到594px,这个可以用作你的布局的高度,然后将整个布局划分为两栏,一栏方形,一栏矩形,一个协调的布局就出来了。
4、这次呢,我会使用AI,使用黄金比例进行绘制一个logo。接下来看一下是如何使用黄金比例做出右侧的logo的样子 正方形内把圆形画出来这就是一个规范的黄金比例,用这里画的圆形比例,绘制出你在纸上或电脑上画好的LOGO图形如图所示。接下来选中形状使用【实时上色工具】直接点击我们需要的形状。
5、进一步利用黄金比例绘制圆形。将黄金比例应用到圆的直径,可以生成较为标准的圆形形状。这种方法尤其适用于后期的细化制图阶段,有助于确保图案的标准化和视觉一致性。快速绘制图形。在AI软件中,调整透明度,使用圆形进行切割,快速定稿。先完成初步设计,观察效果。
ai线性图教程AI绘制创意线性图案
首先做一个半圆。选中刚刚画好的线性条纹正圆,利用钢笔工具在右下方,也就是最右边和最下方的两个锚点的中点处单击一下,增加了一个锚点。再点选直接选择工具,保持刚刚增加的锚点为选中状态,直接单击键盘上的Delete键就能将这个圆的这1/4的部分删掉。
创建一个960x1200像素的文件。打开“视图”菜单,选择“智能参考线”,确保智能参考线已启用。 使用矩形工具绘制一条线,填充为黑色,关闭描边。按住ALT键并用鼠标拖动以复制线条,将其放置在第一条线的旁边。连续按快捷键Ctrl+D复制多条线条。 选择隔行的线条,并将其填充为白色。
新建画布。调整【参考线和网格】。绘制三个矩形,尺寸分别为【44*44】、【42*42】、【38*38】像素,不要【填充】,描边【0.25】像素。将矩形转换为【参考线】,并复制一个出来。使用【圆形】和【直线】绘制搜索图标。【旋转】后【放大】,使图标充满方格,描边改为【2】像素。
新建960x1200px的文件,点击视图-智能参考线,确认选中智能参考线。使用矩形工具画绘制一个线条,填充黑色,关掉描边。按ALT键用鼠标拖动,复制出第二个线条,放在第一个线条右边。选中第二根线条连续使用快捷键ctrl+D,复制很多线条。选中隔列的线条,填充为白色。
AI里面画手绘的线条处理方法第一步、用画几个圆形的小点。第二步、选择工具栏的混合工具,连续点击这三个点。第三步、选择这个混合,点击画笔工具栏的新建按钮(或者将其拖拽到画笔工具栏),新建艺术画笔,默认选项就好,若果想保持画笔的圆头,可以像最后一张图那样设置在参考线之间拉伸。
STEP01打开AI,新建一个1600*1600px的文档。在这个文档中画出一个圆角矩形,然后在这个圆角矩形当中谋篇布局。首先用几个线条把最大的基础形勾勒出来。外框线条采用30px,而内部的线条可以稍微减小,变为25px,再细可以变为20px。线条的粗细设置原则就是让其遵循一定的韵律感,比如都是5的倍数。
编辑:Seofensi