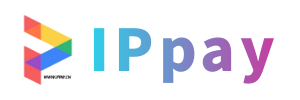ai建立参考线是灰色(ai参考线显示)
客服微信号
ciuic_com
ai不能建立参考线,怎么回事???
AI不能建立参考线是因为简历参考线时为正确设置标尺,AI建立参考线的具体步骤如下:打开ai的软件,执行菜单栏中的文件—新建,或者直接按快捷键Ctrl+N,新建一个画布。现在我们来给画布建立参考线。执行菜单栏中的视图—标尺—显示标尺,或者直接按快捷键Ctrl+U。
操作不当 在AI的使用过程中,如果用户没有按照正确的步骤或方法操作,也可能导致无法建立参考线。例如,某些操作可能需要特定的快捷键或命令组合,如果用户没有正确执行这些步骤,就会出现问题。建议查看软件的帮助文档或在线教程,确保按照正确的步骤操作。
出现这种情况应该是你误会了,在ai软件中,要拉出来参考线的正确的方式是移动鼠标到横向标尺上,向下拖动出来一根直线至合适的地方松开手之后就可以形成为一个参考线了;移动鼠标到纵向标尺上,向右侧拖动出来一根竖线之后并移动至合适的地方松开手之后就可以了。
打开AI软件,选择“视图”菜单。 在“视图”菜单中选择“标尺”选项。 在标尺上单击鼠标右键,选择“添加垂直参考线”或“添加水平参考线”。 可以通过移动参考线到所需位置,或者在“调整参考线”中输入位置数值来调整参考线的位置。
在使用AI软件时,如果在视图中只勾选了“智能参考线”,却未能显示智能参考线,可能是因为操作步骤有误。正确步骤如下:首先,建立新文档并输入相应内容,确保界面设置正确。接下来,开启标尺功能,点击“视图”菜单,选择“标尺”选项,然后点击“显示标尺”。
ai怎么设置参考线颜色?
1、首先在电脑中打开illustrator软件,在软件主界面中,开启网格线后,默认颜色如图所示。然后打开编辑属性中的首选项设置,如下图所示。接着在打开的首选项面板中,选择如图的参考线网格设置,如下图所示。然后选择打开右侧的网格属性,打开颜色面板可选择添加网格颜色。
2、第一步,首先我们双击图标就成功开启该软件 第二步,然后我们就可以找到菜单栏编辑下的首选项中的智能参考线属性 第三步,最后我们弹出窗口就可以配置对象参考线颜色为绿色 点击确定之后,回到页面可以看到已经设置成功了。
3、ai的绿色参考线调出来的方法步骤如下 这个简单,步骤一1你同时按下Ctrl+U 步骤二2要不就去视图里把智能参考线选择上就OK了。这样就可以了,是不是非常简单啊,我相信你应该已经学会了了吧,希望可以对你有所帮助,非常感谢你的观看。
4、首先,我们打开AI软件,新建一张画布,然后,我们选择上方的【编辑】菜单,接下来,我们选择【首选项】,然后选择【参考线和网格】选择参考线中的颜色,选择一个自己喜欢的颜色,也可以直接选择右侧的颜色画板,选择自己喜欢的颜色。
AI怎么建立参考线
打开我们的Ai软件ai建立参考线是灰色,然后开启并进入到我们需要让参考线居于画布正中间位置的文档之中。进入文档之后,首先在顶部“视图”菜单下开启“显示标尺”功能。显示出标尺之后,我们可以结合自己的实际需要在文档中创建出参考线。参考线创建完之后,我们选中要让其处于画布正中间位置的参考线。
打开ai的软件,执行菜单栏中的文件—新建,或者直接按快捷键Ctrl+N,新建一个画布。现在我们来给画布建立参考线。执行菜单栏中的视图—标尺—显示标尺,或者直接按快捷键Ctrl+U。我们点击显示标尺后,我们可以看到画布的左方和上方显示ai建立参考线是灰色了标尺。
打开AI软件,选择“视图”菜单。 在“视图”菜单中选择“标尺”选项。 在标尺上单击鼠标右键,选择“添加垂直参考线”或“添加水平参考线”。 可以通过移动参考线到所需位置,或者在“调整参考线”中输入位置数值来调整参考线的位置。
准备一张纸或者其ai建立参考线是灰色他平面表面。 使用尺子或者直尺测量出2厘米的长度。 在纸上使用铅笔或者细线轻轻地画出2厘米的线段。 确保线段的长度准确无误。 可以使用直尺或者其他工具来检查线段的长度是否为2厘米。 如果需要多个2厘米的参考线,可以重复以上步骤。
生成对抗网络可以用来创建逼真的参考线,可以训练网络生成出尽可能接近真实参考线的图像。同时,通过大量的数据集训练,AI可以学习到更多的特征和规律,提高创建参考线的准确性和效率。
设置参考线的位置:单击并拖动以设置参考线的位置,您可以通过移动光标来调整参考线的位置,并单击以确定参考线的位置。对齐对象:将选定的对象拖动到参考线上或参考线附近,对象将自动对齐到参考线上,创建统一的外观。你可以把参考线建立好后存为文件模板,做出来的图就会在统一的参考线里排版的。
编辑:Seofensi24小时自助下单平台