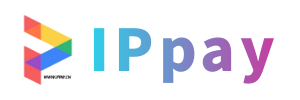ai格式转换pdf(ai格式转换图片)
免费快速起号(微信号)
yycoo88
怎么在电脑版Ai中导出格式为pdf的图片
打开Ai文件。点击左上方文件选项。在弹出窗口选择脚本。点击将文档储存为PDF选项。然后设置输出位置即可。总结:AI是我们常用制作图片,互联网页面制作,专业插画,印刷出版,处理矢量图形的一款非常实用的图片编辑软件。导出为PDF格式只要选择脚本中的将文档储存为PDF选项就可以。
第一步,双击或者右击打开Adobe Illustrator CS6软件,接着打开想要更改格式的Ai文件。第二步,来到下图所示的页面后,点击左上角的文件选项,接着点击弹出窗口中的存储为选项。第三步,在下图所示的存储为页面中,更改文件的名字,接着更改文件格式为pdf,然后点击页面底部的确定选项。
打开需要保存为PDF的AI文件。 点击“文件”菜单,选择“另存为”。 选择保存位置和文件名,然后在“格式”下拉列表中选择“Adobe PDF(*.pdf)”。 点击“保存”按钮,弹出“Adobe PDF选项”对话框。
首先在电脑上打开AI软件,然后绘制一些图片,然后点击菜单栏的文件按钮。然后在出现的下拉菜单中点击“导出”选项。然后在右侧出现的窗口中找到“导出为”选项,进行点击。然后在出现的窗口中点开保存类型的下拉按钮,选择PDF格式,然后对文件进行命名,设置好保存路径。
ai文件怎么导出成pdf格式的文件呢?
1、打开adobe illustrator软件,新建一个空白文档。编排好一个文档。文档编排完成后,接下来就是要导出文档,单击文件菜单后,在下拉框中选择“存储副本”。点击“存储副本”后,就会弹出存储位置的对话框,选择好保存的位置,在保存类型中再选中PDF的格式。
2、首先在电脑上打开AI软件,然后绘制一些图片,然后点击菜单栏的文件按钮。然后在出现的下拉菜单中点击“导出”选项。然后在右侧出现的窗口中找到“导出为”选项,进行点击。然后在出现的窗口中点开保存类型的下拉按钮,选择PDF格式,然后对文件进行命名,设置好保存路径。
3、把ai文件另存问pdf文件 ai导出pdf设置 常规和压缩2项内的设置比较关键。常规中的钩都去掉可以缩小文件体积对图像没有影响,压缩中所有的项都不要压缩切记,保存出来了,进行下一步。ps中打开pdf文件。ps中文件打开了,之后保存jpg或者tif。
4、打开AI软件以后点击左上角的文件,选择打开按钮。在弹出的打开对话框中选择需要的AI文件打开。此时可以看到该AI文件已经被打开了,点击左上角的文件按钮。在出现的选项中点击存储为按钮。在出现的文件保存对话框中选择格式的下拉菜单,选择PDF文件格式以后点击保存按钮。
5、打开AI文件,点击“文件”菜单,在菜单中选择“打印”。在弹出的对话框中,点击“输出为PDF”,然后点击“确定”。在“输出”选项卡中,选择“输出到PDF”,然后点击“设置”。
ai文件转存为pdf时提示格式不支持,怎么办?
1、点击“存储预设”,可保存设置,方便以后使用。
2、首先,打开ai,在编辑回复的首页打开需要编辑的文件。
3、因为大家用的都是盗版的字体,呵呵,但是没关系,在保存的时候,去掉兼容pdf项的勾,方法二,要是印刷的话,直接把所有的文字曲线化。如果是因为字体许可限制导致您在保存的时候无法将所用的字体一同保存,那只能使用字体编辑软件对字体的许可权进行修改了。
4、ai没有pdf格式可以用下面方法解决:首先使用Adobe Illustrator软件打开原始文件,点击“文件”,选择“存储为(A)...”。在弹出的窗口中,点击“保存类型(T):”栏,选择列表中的“Illustrator EPS(*.EPS)”。正确选择“Illustrator EPS(*.EPS)”保存类型并输入文件名后,点击“保存”按钮。
5、打开需要保存为PDF的AI文件。 点击“文件”菜单,选择“另存为”。 选择保存位置和文件名,然后在“格式”下拉列表中选择“Adobe PDF(*.pdf)”。 点击“保存”按钮,弹出“Adobe PDF选项”对话框。
6、首先,启动Adobe Illustrator (AI)这一必不可少的工具,它内置了转换功能。在你的电脑桌面上找到它的图标,双击启动,等待软件完全加载。一旦进入软件,找到并选择菜单栏中的文件打开选项,这里是你操作的入口点。在打开命令下,浏览至存储AI文件的文件夹,找到你想要转换的文件,点击它,确认选择。
ai转pdf是什么意思?
aipdf是一个功能强大的在线PDF转换工具ai格式转换pdf,不仅可以将PDF转换为Word、Excel、PPT、图像等格式ai格式转换pdf,还能进行反向转换。这为用户提供了极大的便利,使他们可以更轻松地编辑、修改和分享文件。更令人振奋的是,aipdf具备OCR识别技术,能将扫描的文本内容转化为可编辑格式,进一步提升了文件的可操作性。
aipdf是一个在线PDF转换平台,它可以将PDF文件转换为Word、Excel、PPT、图像等格式,也可以将这些格式的文件转换为PDF文件。使用aipdf可以更方便地编辑、修改和共享文件。此外,aipdf还具有OCR识别功能,可以将扫描的文本内容转换为可编辑格式。
导出pdf 置入到ai中 打散pdf (1)Adobe InDesign是Adobe公司的一个 桌面出版 (DTP) 的应用程序,主要用于各种印刷品的排版编辑。该软件是直接针对其竞争对手QuarkXPress而发布的。虽然最初在争取用户方面面临了一些困难,但在2002年发布了Mac OS X版本后开始赶超其竞争对手。
关于ai文件怎么转pdf格式,ai是什么格式的文件这个很多人还不知道,今天来为大家解答以上的问题,现在让ai格式转换pdf我们一起来看看吧!AI是Adobe Illustrator 软件创建的一种的文件格式。
首先在电脑上打开AI软件,然后绘制一些图片,然后点击菜单栏的文件按钮。然后在出现的下拉菜单中点击“导出”选项。然后在右侧出现的窗口中找到“导出为”选项,进行点击。然后在出现的窗口中点开保存类型的下拉按钮,选择PDF格式,然后对文件进行命名,设置好保存路径。
打开adobe illustrator软件,新建一个空白文档。编排好一个文档。文档编排完成后,接下来就是要导出文档,单击文件菜单后,在下拉框中选择“存储副本”。点击“存储副本”后,就会弹出存储位置的对话框,选择好保存的位置,在保存类型中再选中PDF的格式。
ai转pdf格式显示透明度边框怎么办
1、尝试调整导出 PDF 文件的设置:在导出为 PDF 文件时,可以尝试选择“Acrobat 5(PDF 4)”或更高版本,并确保勾选“透明对象”。尝试在导出 PDF 文件之前将文档转换为轮廓:在 Illustrator 中,选择文档中的所有图形元素,然后选择“对象”菜单中的“创建轮廓”。
2、实际是没有那条线的,只是你放大到一定的比例才会看到,特别是导出PDF,假如是JPG应该是看不到的。
3、你这个,要看那些圆是失量的还是位图,如果是失量的,建议你扩展那个对象所有能扩展的东西,使其成为最简单的基本对象,象一些效果或是封套,一定要扩展,如果还不成,就把,圆的轮廓扩展为填充 如果还不成,那就把所有圆都转成位图,300分辨率足够应付印刷了。
4、图层未打开或关闭:在AI中,某些线框可能被隐藏在不同的图层中。确保您已将所有需要的线框图层打开并处于活动状态。 PDF转换器设置:某些PDF转换器可能会自动删除一些线框或图形元素。检查您的PDF转换器的设置,以确保它们不会影响您的线框显示。
5、勾选使用画板即可解决,步骤如下:首先打开ai,点击界面上方的文件选项。点击文件之后进入新的界面,找到导出选项,点击即可。进入导出的界面之后,选择好保存的类型,然后可以看到左下角有一个使用画板的选项,点击勾选即可。然后即可看到自己保存的图片是没有白边的,这样就完成了操作。
XP系统把AI文件转化为PDF的两种方法
方法一:首先打开Adobe Acrobat DC 软件并打开你想要转换的PDF文件,点击“文件”--另存为--PostScript (.eps)格式文件,点击确定即可 然后就可以再打开AI,把文件拖入就可以进行编辑拉。
首先在电脑中打开Ai软件,找到Ai页面左上角的文件,用鼠标左键单击左上角的文件,会弹出一个新的列表。在弹出的新的列表中选择储存为,接着会弹出一个新的窗口,点击保存类型右侧长方条。会弹出一个新的列表,列表中是可以选的保存类型,选择其中第二个PDF类型,再点击窗口右下角的保存。
导出pdf 置入到ai中 打散pdf (1)Adobe InDesign是Adobe公司的一个 桌面出版 (DTP) 的应用程序,主要用于各种印刷品的排版编辑。该软件是直接针对其竞争对手QuarkXPress而发布的。虽然最初在争取用户方面面临ai格式转换pdf了一些困难,但在2002年发布了Mac OS X版本后开始赶超其竞争对手。
:AI文件另存为 菜单栏-文件-存储为(可以先储存为AI格式),选择PDF 。02:PDF文件压缩 遇到体积较大的PDF文件,最简单办法就是把它压缩一下,金舟ZIP解压缩的压缩效果特别好,不仅可以将PDF最大化的压缩,还能保证压缩后PDF文件的清晰度。
首先ai格式转换pdf我打开AI软件,然后在左上角处点击【文件】——【打开】,如图所示。我们在桌面上选择一份之前制作好(需要转成PDF的)AI文件,选中它点击【打开】,如图所示 我们点击打开按钮之后,就可以看到之前做好的AI文件了,如图所示。
编辑:Seofensi自助下单平台