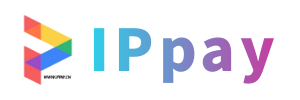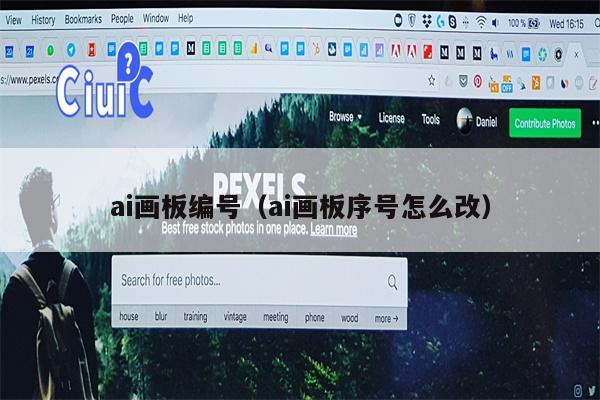ai画板编号(ai画板序号怎么改)
免费快速起号(微信号)
coolyzf
ai每个画板怎么同时排相同内容ai中多个画板怎么怎么排序
1、首先我们打开AI软件,绘制多个画板的图形。然后我们把不同画板保存为不同的文件。之后我们有必要的时候注意定义文件名字。最后打开AE,导入刚刚保存的AI文件。注意选择合并类型,即可。
2、打开一个含有多个画板的AI文件。点击左侧菜单中的画板工具。在画板工具页面中可以看到画板的编号。点击上方窗口菜单。选择画板。选中要移动的画板,点击下方的箭头按钮即可移动画板顺序。移动效果如图,可以看到画板的编号发生了变化。
3、打开AI软件,点击窗口。出现画板面板,在画板面板右边,点击一下。全选住要批量修改的画板,点击画板右上角的三条横杠,选择画板选项。在画板选项里修改画板大小,就是批量修改。这个方法只适用于修改画板大小等统一设置,对于画板中不同的内容,还是需要逐个进行修改。
4、假如新建了一个文档,有四个画板,是这样排列的,目标是把它调成一行。依次点击“对象”-“画板”-“重新排列所有画板”。弹出“重新排列所有画板”对话框,设置“列数”为“4”,点击“确定”。设置完成后就可以看到画板排成一行了。
5、打开您的AI文件,并选择要导出的两个画板。 在导航栏上选择“窗口”“新视区”,以创建一个新的视区。 将第一个画板拖动到新视区中。 将新视区的大小调整为适合两个画板的大小。 将第二个画板拖动到新视区中的空白区域中。
AI里如何按顺序添加画板ai如何编辑画板顺序
1、启动AI后,CTRL+N;调出新建画板对话框,在这里设置画板数为6;创建6个画板的文档。接着,我们分别在画板中画上不同颜色的矩形。修改要把有紫色形状的画板排在左上角。那么,我们可以这样操作。按下SHIFT+O,调出画板工具,此时,看到这6个画板已在编辑状态。
2、打开AI软件,并打开需要编辑画板顺序的文件。 点击画板面板右下角的“画板”按钮,展开画板列表。 在画板列表中,鼠标左键点击需要调整顺序的画板。 将画板拖拽到需要调整的目标位置上。 对于多个画板需要调整顺序的情况,可以重复执行以上操作,将画板移动到目标位置上。
3、首先,打开AI软件并进入您的画板界面。在这里,您可以看到每个画板左上角都有数字编号。 要编辑画板的顺序,您需要打开窗口栏中的“画板”选项栏。在这里,您会看到当前所有的画板以及它们的前后顺序。 选中您想要更改顺序的画板图层。然后,您可以在下方选项栏中修改其前后顺序。
4、ai这样修改画板顺序 假如新建了一个文档,有四个画板,是这样排列的,目标是把它调成一行。依次点击“对象”-“画板”-“重新排列所有画板”。弹出“重新排列所有画板”对话框,设置“列数”为“4”,点击“确定”。设置完成后就可以看到画板排成一行了。
5、打开AI软件并找到画板工具。在AI的界面中找到“画板”这一工具,它位于界面的右下角或工具栏中。进入画板界面。 选择需要调整的画板。点击选中想要移动顺序的画板,注意要选择正确,避免误操作其他画板。选中后,这个画板四周会出现小方块和线条,表示处于可编辑状态。 调整画板顺序。
ai画板如何重新排序?
1、选择图层并调整顺序 在AI的界面中,可以看到各个图层,只需点击选中想要重新排序的图层,然后将其拖动到想要的位置即可。这是最直接的方法,适用于对单个或多个图层进行排序。 使用快捷键调整顺序 AI软件提供了快捷键来快速调整图层的顺序。
2、ai这样修改画板顺序 假如新建了一个文档,有四个画板,是这样排列的,目标是把它调成一行。依次点击“对象”-“画板”-“重新排列所有画板”。弹出“重新排列所有画板”对话框,设置“列数”为“4”,点击“确定”。设置完成后就可以看到画板排成一行了。
3、AI画板重新排序的方法如下: 打开AI软件并找到画板工具。在AI的界面中找到“画板”这一工具,它位于界面的右下角或工具栏中。进入画板界面。 选择需要调整的画板。点击选中想要移动顺序的画板,注意要选择正确,避免误操作其他画板。选中后,这个画板四周会出现小方块和线条,表示处于可编辑状态。
4、启动AI后,CTRL+N;调出新建画板对话框,在这里设置画板数为6;创建6个画板的文档。接着,我们分别在画板中画上不同颜色的矩形。修改要把有紫色形状的画板排在左上角。那么,我们可以这样操作。按下SHIFT+O,调出画板工具,此时,看到这6个画板已在编辑状态。
5、首先,打开AI软件并进入您的画板界面。在这里,您可以看到每个画板左上角都有数字编号。 要编辑画板的顺序,您需要打开窗口栏中的“画板”选项栏。在这里,您会看到当前所有的画板以及它们的前后顺序。 选中您想要更改顺序的画板图层。然后,您可以在下方选项栏中修改其前后顺序。
6、首先,打开你的工作界面,你将看到两个或更多的画板,如图所示。接下来,点击界面上方的窗口选项,它通常是一个图标,可能是带有三个垂直或水平线的长方形。在弹出的下拉菜单中,找到并选择“画板”选项。这将展开画板管理的相关功能。然后,你会看到左下角有一个“重新排列所有画板”的选项,点击它。
ai画板的顺序为什么会有重复ai画板的顺序为什么会有重复选项
1、因为Ai是从CS4开始有了多画板,但是不能实现你所想要的效果,新增的画板只有在出图后才能手动修改顺序。解决方法如下 点住那个画板层 拖到某个层的地方就行了 顺序是从上到下 1-2-3-n,然后点击画板面板的右上角箭头,选择 重新排列画板 。
2、打开ai的软件,根据需要新建几个画板。为了区分画板,就将第一个也就是面板1尺寸为最大,最后这个面板尺寸为最小 现在就来调整面板的顺序,先将画板面板关掉。
3、AI软件中的画板功能允许用户在一个文档中创建多个独立画板,每个画板可以放置不同的设计元素,使得设计过程更为灵活方便。用户在创作过程中可能会根据需要调整各个画板的顺序,比如将新创建的画板移动到已有画板的前面或后面。通过以上的步骤,用户可以轻松调整AI画板中的画板顺序,提高工作效率。
4、AI软件中的画板是由多个图层组成的,每个图层上可以放置不同的设计元素。由于设计过程中可能需要不断调整元素的位置和顺序,因此软件提供了多种方法来重新排序这些图层。手动拖动是最直观的方式,用户可以直接看到效果并进行调整。快捷键操作则更加快捷,特别是在需要频繁调整时,可以大大提高效率。
5、在Adobe Illustrator(AI)中,编辑画板顺序是一个简单的过程。以下是具体的步骤: 首先,打开AI软件并进入您的画板界面。在这里,您可以看到每个画板左上角都有数字编号。 要编辑画板的顺序,您需要打开窗口栏中的“画板”选项栏。在这里,您会看到当前所有的画板以及它们的前后顺序。
AI怎么导出PNG格式?
1、打开 AI 软件并打开需要导出的文件。 选择需要导出的图形或者整个画布。 点击菜单栏中的“文件”选项,在下拉菜单中选择“导出”。 在弹出的“导出”对话框中,选择“PNG”格式,并设置好所需的参数(如文件名、保存路径、分辨率等)。
2、打开 Adobe Illustrator 软件,导入或创建您想要导出的矢量图。 完成设计后,点击菜单栏中的“文件”选项,然后选择“导出”。 在弹出的“导出”面板中,选择“保存类型”为 PNG 格式。 在“文件名”field 中,输入您希望保存的文件名。 选择文件保存路径,如桌面、文档文件夹等。
3、首先,打开AI软件并完成你的设计。 点击顶部菜单栏中的“文件”,然后选择下拉菜单中的“导出”选项。 在弹出的子菜单中,选择“导出为”。 此时会弹出存储面板,你可以设置保存的位置,例如桌面。同时,需要修改存储的名称,注意下方的格式要选择“PNG”格式。
AI画板序号丢失!
打开AI软件并找到画板工具。在AI的界面中找到“画板”这一工具,它位于界面的右下角或工具栏中。进入画板界面。 选择需要调整的画板。点击选中想要移动顺序的画板,注意要选择正确,避免误操作其他画板。选中后,这个画板四周会出现小方块和线条,表示处于可编辑状态。 调整画板顺序。
添加画板时没有选择正确的位置。在添加画板时,确保您选择了正确的位置。如果您想在现有画板之后添加新画板,请在画板面板中右键单击现有画板并选择新建画板。 没有正确设置画板的位置。在添加新画板时,您可以指定新画板的位置。如果您没有指定位置,新画板可能会被添加到不正确的位置。
AI画板可以通过以下步骤进行重新排序: 选择图层并调整顺序 在AI的界面中,可以看到各个图层,只需点击选中想要重新排序的图层,然后将其拖动到想要的位置即可。这是最直接的方法,适用于对单个或多个图层进行排序。 使用快捷键调整顺序 AI软件提供了快捷键来快速调整图层的顺序。
ai画板重新排序的方法如下:工具:惠普暗影精灵8Pro、windows1Adobe Illustrator2020。如图所示,这里有两个画板。点击上方的窗口选项。在下拉菜单中选择画板。点击左下角重新排列所有画板。根据自己的需求进行选择。效果如图所示。
打开ai的软件,根据需要新建几个画板。为了区分画板,就将第一个也就是面板1尺寸为最大,最后这个面板尺寸为最小 现在就来调整面板的顺序,先将画板面板关掉。
编辑:Aviv工作室