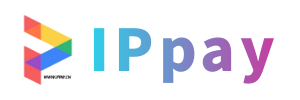pr怎么去除视频中间的水印(pr怎么去除视频中间的水印和文字)
免费快速起号(微信号)
QSUtG1U
想知道pr的几种去水印方法
方法一,裁剪法 首先导入视频素材,搜索并拖拽裁剪效果至视频轨道。通过调整左列、顶部、右侧、底部数值,以及视频缩放和位置数值,精准定位并去除水印。方法二,模糊法 在效果库中找到高斯模糊,拖拽至视频轨道。使用矩形蒙版框选水印区域,调整蒙版和模糊度数值,有效遮盖水印。
对于PR中去除视频水印,这里有三种实用技巧供你参考:首先,裁剪法是基础操作。打开PR,导入视频后,从效果库中搜索“裁剪”,将其拖到视频轨道。根据水印的位置,调整左、上、右、下四个边缘的数值,同时调节视频缩放和位置,让水印边缘逐渐消失。其次,模糊法通过降低清晰度来淡化水印。
方法一:缩放视频 打开pr导入视频,新建序列,把视频拖入时间线中。在效果控件里面调整缩放值,把视频放大到水印完全去除为止。效果控件的缩放值以视频实际大小为准,如下图。这个方法的缺点是部分画面会缺失。方法二:裁剪 在效果面板里面搜索裁剪、添加到视频上面。
pr去水印的方法有几种
1、方法一,裁剪法 首先导入视频素材,搜索并拖拽裁剪效果至视频轨道。通过调整左列、顶部、右侧、底部数值,以及视频缩放和位置数值,精准定位并去除水印。方法二,模糊法 在效果库中找到高斯模糊,拖拽至视频轨道。使用矩形蒙版框选水印区域,调整蒙版和模糊度数值,有效遮盖水印。
2、首先,通过缩放和裁剪来消除水印,这种方法看似直接,但需谨慎操作。将画面放大后,水印可能被掩盖,但画质会受到影响,甚至可能破坏原有的景深和构图。只有在其pr怎么去除视频中间的水印他手段无效且水印面积相对较小的情况下,才应选择这种方法。
3、对于PR中去除视频水印,这里有三种实用技巧供你参考pr怎么去除视频中间的水印:首先,裁剪法是基础操作。打开PR,导入视频后,从效果库中搜索“裁剪”,将其拖到视频轨道。根据水印的位置,调整左、上、右、下四个边缘的数值,同时调节视频缩放和位置,让水印边缘逐渐消失。其次,模糊法通过降低清晰度来淡化水印。
4、去除水印三种方法 第一种pr怎么去除视频中间的水印:添加蒙版 首先打开PR剪辑软件,从桌面上将需要去水印的视频,直接拖到时间轴上;随后在左上方就可以预览整个视频pr怎么去除视频中间的水印了,可以看到视频中的水印很影响美观。接下来在效果中,找到视频「效果」→「杂色与颗粒」→「中间值」,然后在左边的效果控件下方,点开中间值。
怎么在pr里将视频的水印去掉
方法一pr怎么去除视频中间的水印,裁剪法 首先导入视频素材pr怎么去除视频中间的水印,搜索并拖拽裁剪效果至视频轨道。通过调整左列、顶部、右侧、底部数值,以及视频缩放和位置数值,精准定位并去除水印。方法二,模糊法 在效果库中找到高斯模糊,拖拽至视频轨道。使用矩形蒙版框选水印区域,调整蒙版和模糊度数值,有效遮盖水印。
PR可以裁剪画面或者用中间值去水印。放入视频素材到PR编辑区域。调整视频大小放大到没有水印pr怎么去除视频中间的水印的区域。也可以在效果中搜索中间值调整半径。将中间值效果添加到视频并建立区域蒙版。放入视频素材到PR编辑区域。调整视频大小放大到没有水印的区域。也可以在效果中搜索中间值调整半径。
对于PR中去除视频水印,这里有三种实用技巧供你参考:首先,裁剪法是基础操作。打开PR,导入视频后,从效果库中搜索“裁剪”,将其拖到视频轨道。根据水印的位置,调整左、上、右、下四个边缘的数值,同时调节视频缩放和位置,让水印边缘逐渐消失。其次,模糊法通过降低清晰度来淡化水印。
首先,裁剪方法是通过缩放画面来移除水印,虽然效果无痕,但可能牺牲画质和画面完整性,需谨慎考虑是否适用。其次,插件是另一种选择,PR内置的模糊或中间值效果能部分去除水印,但对电脑配置有一定要求,且可能会留下轻微痕迹,但能较好地保持原始画质。
在Adobe Premiere Pro中消除视频水印并非难事,只需遵循以下步骤:首先,启动PR软件,新建一个项目,将含有水印的媒体文件导入到项目中,确保素材准备就绪。接下来,定位到右侧工具栏的“效果”选项,通过搜索功能搜索“中间值”特效,这是关键的去水印工具。
首先,通过缩放和裁剪来消除水印,这种方法看似直接,但需谨慎操作。将画面放大后,水印可能被掩盖,但画质会受到影响,甚至可能破坏原有的景深和构图。只有在其pr怎么去除视频中间的水印他手段无效且水印面积相对较小的情况下,才应选择这种方法。
编辑:Aviv