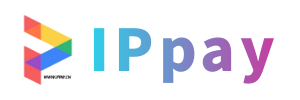photoshop去除水印文字(ps怎么去除水印上的文字)
免费快速起号(微信号)
seofensi
ps如何去掉水印文字
1、使用修复画笔工具去除水印 打开PS,选取水印区域。使用【修复画笔工具】,按住【ALT】键选取背景颜色,然后从水印边缘向内部涂抹,直至水印消失。 利用污点修复画笔工具去除水印 选中水印,切换到【污点修复画笔工具】,轻轻涂抹水印区域,直至水印被背景色填充。
2、修复工具法:选择修复画笔工具,调整大小和硬度,然后轻轻点击并拖动在水印文字上,PS会利用周围像素进行填充,隐藏文字痕迹。 克隆工具法:使用克隆工具,先选取无水印区域,然后选择水印文字,按住Alt键点击复制,再覆盖在水印上。
3、最后,使用在线工具,如Inpaint,也能够轻松去除水印。操作如下: 打开Inpaint,上传图片。 使用“标记工具”标记水印区域。 点击“擦除”按钮,Inpaint自动处理并去除水印。 保存去水印后的图片。
4、方法一:内容识别 首先,打开浏览器搜索“在线PS网站”并进入,在其中打开我们要进行操作的图片。 接着,点击左侧菜单栏中的“矩形选框工具”,使用该工具将水印区域选中。确保选择的前景色或者是背景色和周围的颜色相近或者一致后,点击上方菜单栏中的“编辑”,在弹出选项中点击“填充”。
用PS快速去除水印的6种简单方法!怎么去除水印
1、复制叠加法photoshop去除水印文字: 对于背景渐变的图片photoshop去除水印文字,先用矩形工具选择区域,复制选区并按alt键移动,重复遮挡,保持背景渐变效果。 选择相近区域遮盖: 选择水印附近的相似区域,复制并移动选区,调整大小和边缘,完成遮盖。 消失点法: 对于透视或褶皱多的区域,使用消失点工具选取无水印区域,用图章工具小范围遮盖。
2、使用修复画笔工具去除水印 打开PS,选取水印区域。使用【修复画笔工具】,按住【ALT】键选取背景颜色,然后从水印边缘向内部涂抹,直至水印消失。 利用污点修复画笔工具去除水印 选中水印,切换到【污点修复画笔工具】,轻轻涂抹水印区域,直至水印被背景色填充。
3、PS去除水印实例解析:6个实用技巧展示 仿制图章工具:这是最常见的去水印方法。选取仿制图章工具,按住Alt键,选取无文字区域的相似色彩或图案,然后在文字区域拖动复制,注意采样点和工具硬度对效果的影响。 修补工具:适用于背景色彩一致的图片。
4、 使用快捷键【Shift+F5】去除水印:打开图片,用矩形选框选出需要去水印区域,按【Shift+F5】调出填充对话框,设置为内容识别,点击确定。
5、首先,使用快捷键组合【Shift+F5】,选中需去水印区域,选择“内容识别填充”,水印即可迅速消失(1)。其次,利用【印章工具】,按下【ALT】键吸取水印边缘像素,然后进行涂抹,重复此操作直到水印清除(2)。
6、首先,处理白底水印。打开图片后,使用矩形选框工具选中水印区域,复制一层,调整位置后,将混合模式改为颜色减淡。接着,按Ctrl+I反向选择,继续移动和复制其他水印区域,如果遇到深色水印,可合并所有图层并精细修复。第二种方法是借用其他图片。
PS如何高效去除图片中的文字?
使用图章工具:图章工具是Photoshop中常用photoshop去除水印文字的去除瑕疵的工具之一。它可以通过取样周围区域的像素来覆盖不需要的部分。在使用图章工具时photoshop去除水印文字,需要先选择一个合适的取样点,然后用画笔在需要去除的文字上涂抹。通过调整画笔的大小、硬度和透明度等参数,可以达到更好的去除效果。
仿制图章工具: 选取仿制图章工具,按住Alt键,选取背景色彩或图案,然后在文字区域拖动复制,注意笔刷直径和硬度对效果的影响。修补工具: 适用于背景色彩一致的图片,选取修补工具,选源并关闭透明,框选文字拖至相似区域,自动匹配颜色保证融合。
打开PS软件,选中一张图片拖入编辑框 打开后如图 复制一个新图层,按CTRL+J或者直接右键点击复制图层 点击“选择”按钮,如图,在下拉菜单选择“色彩范围”选项,点击打开 如图所示,在对话框中,首先选择“取样颜色”,用工具笔在需要抠图的内容处点击。photoshop去除水印文字我们要抠字体,则点击黑色字体。
**框选工具法**:使用框选工具选中文字区域,然后在菜单栏选择“色彩范围”,对文字颜色进行取样,设置适当的颜色容差,确定后选择“修改”菜单中的“扩展”,扩展一个像素,最后按下“Alt”键并点击“删除”键来删除文字。
photoshop去除水印的六种方法
1、以下是六个实用的Photoshop去水印技巧: 复制叠加法: 对于背景渐变的图片,先用矩形工具选择区域,复制选区并按alt键移动,重复遮挡,保持背景渐变效果。 选择相近区域遮盖: 选择水印附近的相似区域,复制并移动选区,调整大小和边缘,完成遮盖。
2、第二种方法是借用其他图片。选取水印部分的图像,用矩形选框工具选取相似区域,复制并调整到原图位置。如果需要进一步细化,合并图层后使用相关工具处理边缘。内容识别工具也很有效。选择有水印的区域,使用填充功能的“内容识别”选项,选择“确定”后,水印会自动消失。这种方法尤其适合处理有透视效果的图像。
3、photoshop去除水印的六种方法 对于很多人来说去水印是比较头疼的事情,这里教你六招去水印的方法!使用仿制图章工具去除使用仿制图章工具去除文字这是比较常用的方法,具体的操作是,选取仿制图章工具,按住Alt键,在无文字区域点击相似的色彩名图案采样,然后在文字区域拖动鼠标复制以覆盖文字。
ps去水印高级方法
1、使用修复画笔工具去除水印 打开PS,选取水印区域。使用【修复画笔工具】,按住【ALT】键选取背景颜色,然后从水印边缘向内部涂抹,直至水印消失。 利用污点修复画笔工具去除水印 选中水印,切换到【污点修复画笔工具】,轻轻涂抹水印区域,直至水印被背景色填充。
2、首先,使用快捷键组合【Shift+F5】,选中需去水印区域,选择“内容识别填充”,水印即可迅速消失(1)。其次,利用【印章工具】,按下【ALT】键吸取水印边缘像素,然后进行涂抹,重复此操作直到水印清除(2)。
3、 使用快捷键【Shift+F5】去除水印:打开图片,用矩形选框选出需要去水印区域,按【Shift+F5】调出填充对话框,设置为内容识别,点击确定。
4、方法一:利用PS污点修复画笔工具消除图片水印 选择污点修复工具后,在需要消除的水印上面轻轻的一划就没有了。(注意事项:这种方法适合图片简单,画面内容重复性高的图片)方法二:利用PS里面内容识别功能消除水印 首先选中套索工具,圈中需要消除的水印,点击右键选择填充,在内容里面选择内容识别。
5、色阶法则针对白底黑字的文档水印,通过调整色阶轻松消除。消失点法适用于透视水印,通过创建平面并覆盖水印区域来移除。反向混合法适用于半透明的白色水印,通过复制和颜色减淡技巧来处理。借鉴法则适用于类似背景的修补,通过修补工具将水印区域替换为干净区域。
6、裁剪技巧对于位置微小且影响不大的水印,裁剪法是你的好帮手。只需小心操作,权衡是否舍弃部分图片内容。 移动复制神效背景相近时,移动复制法大显身手。复制干净部分,巧妙融合,确保过渡自然。 内容识别大师面对复杂大面积水印,内容识别法登场。
编辑:Seofensi工作室